備份總是很重要,正所謂「防範於未然」
等到硬碟掛掉的那一天,真的會欲哭無淚阿!!~
說到Acronis True Image是除了Norton Ghost以外,我覺得比較好用的東西了
簡單明瞭,又可以建立類似於一鍵還原的系統方式,對於懶人的我來說,真的是很容易
也提供各個"工具人"(tool man)一個好的方式
當然Acronis是要付錢買的,剛好有幸在Acronis True Image特價的時候,買了一套Acronis True Image Workstation的備份軟體
雖然要價不斐(真ㄊㄇ的貴!!!)至少有便宜到了,有便宜總是好的,誰想跟小朋友過不去....
Setp by Setp , Try it !!~
Setp 1.
放入光碟後,使用光碟開機,可看到下列畫面。選擇Acronis True Image Echo Workstation (Full version)
Set 2.
點選進去後,選擇「Backup」,開始進入備份。
Set 3.
建立備份精靈歡迎畫面,直接按下next就好了。
Set 4.
備份方式說明:
(一)My Computer:主要用於整個system(C槽)的備份。
(二)My Datat:檔案選擇方式備份,主要用於某些重要檔案的備份。
在此教學選擇的是「My Computer」,選擇完畢後按下next,進行下一步的動作。
Set 5.
『Partitions Selection』此畫面是選擇要備份系統的位置,通常作業系統會安裝於C槽內,所以在此勾選Disk1 NTFS(C)即可。勾選完畢後按下next,進行下一步的動作。
Set 6.
『Backup Archive Location』此畫面是選擇要將備份檔案存放的位置,一開始會現下圖的訊息,直接按下OK即可。
Set 7.
承步驟六,選擇要存放備份檔案的地方。
Acronis可以備份的地方:
(1)「Acronis Secure Zone*註1(後面有此開機磁區製作方式)」
(2)「3.5Floppy (3.5吋磁碟片,這年頭應該沒人會用這個備份了)」
(3)「磁碟C (強烈的建議,若要備份C槽,不建議再將備份檔案存放在C槽,這樣備份時間會拉長好幾倍)」
(4)「Acronis Backup Server (Acronis特別的檔案伺服器,需要另外付費購買)」
(5)「FTP Connections (FTP伺服器,需要另外建立Login ID and Password)」
(6)「Network (區域網路內其他的電腦空間,需另外設定)」
在此教學選擇「Acronis Secure Zone」,選擇完畢後按下next,進行下一步動作。
由於備份在Acronis Secure Zone是不需要輸入備份名稱的,若備份於其他儲存裝置上,則需要在『File naem』內輸入名稱。
Set 8.
『Select Backup Mode』此頁面的意思是選擇備份的方式。
(1) Create a new full backup archive 建立一個全新的完整備份。
(2) Create an incremental backup if possible (recommended) 建立一個增量備份。*註2
(3) Create a differential backup archive 建立一個差異備份。*註2
在此教學選擇「Create a new full backup archive」,選擇完畢後,按下next,進行下一步的動作。
*註2 差異備份 與 增量備份的差異。
| 增量備份 | 差異備份 |
 |
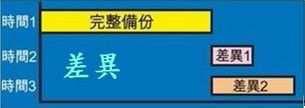 |
|
備份時所花費的時間較短 還原時的速度比差異備份來的慢 所需的磁碟空間較少 |
備份時所花費的時間較長 還原時的速度比差異備份來的快 所需的磁碟空間較大 |
參考『番爸的學習筆記』
Set 9.
『Backup Creation Option』在此頁面可以設定備份的進階選項。
在此教學只設定「Compression level (壓縮方式)」為High。選擇完畢後按下next。
Set 10.
『Archive Comments』此頁面可以輸入備份的相關note或者告知事項。也可以不輸入任何字,直接按下next。
Set 11.
此頁面為設定的相關資訊,若沒有問題則按下「Proceed」,開始進行備份作業,若有問題按下「Back」即可回復至相關的設定資訊。
按下Proceed則開始進行備份作業
Set 12.
完成畫面訊息。完成後會顯示『Backup archive creation has been completed successfully.』,按下OK後即可重新開機。
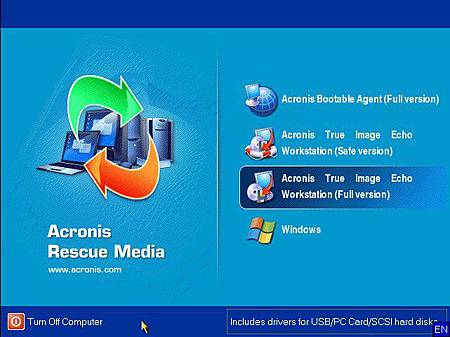
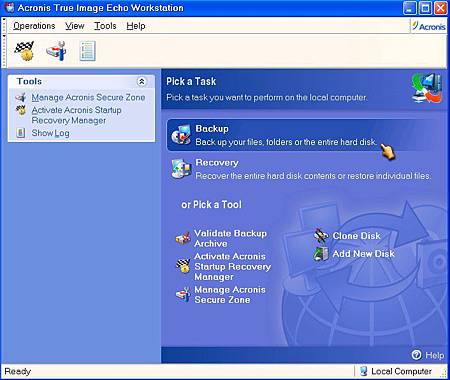
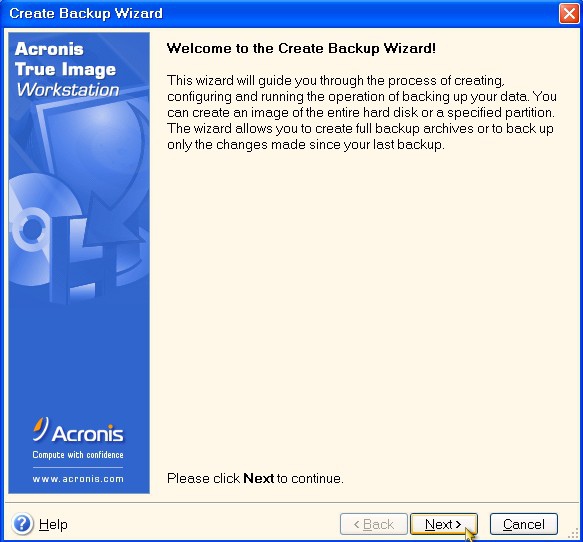
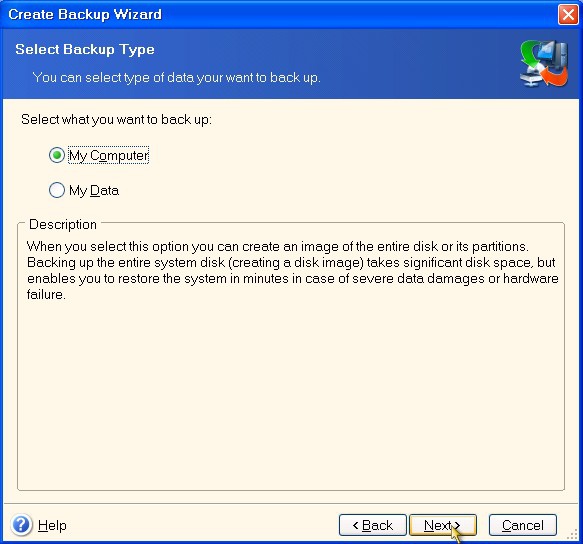
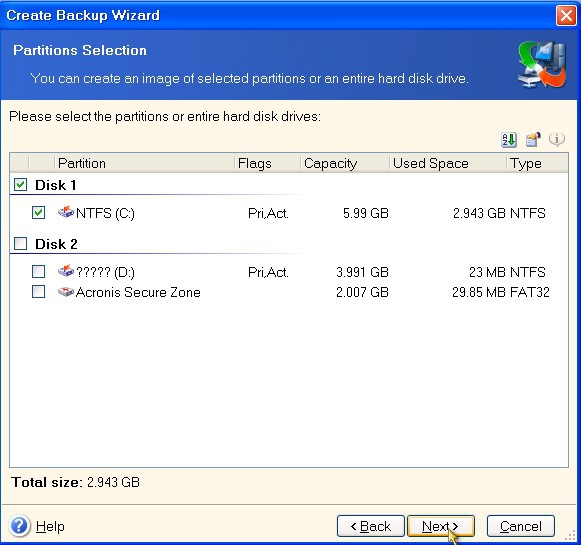
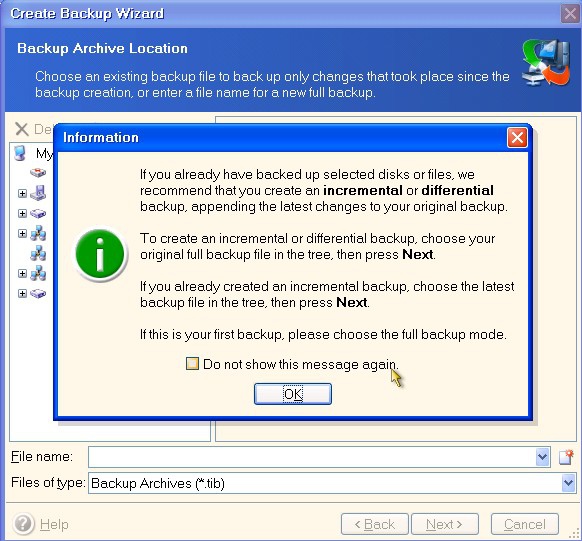
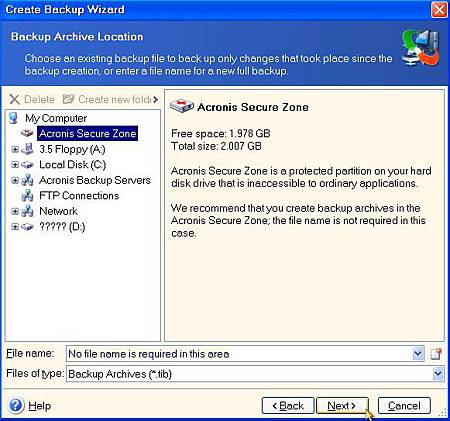
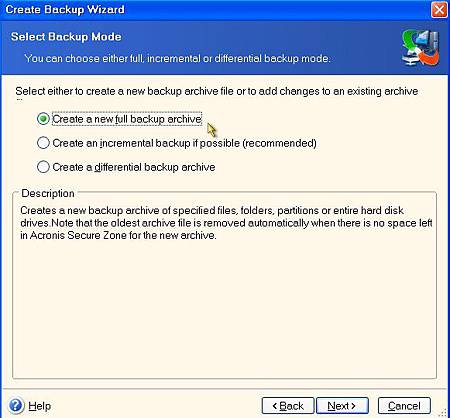
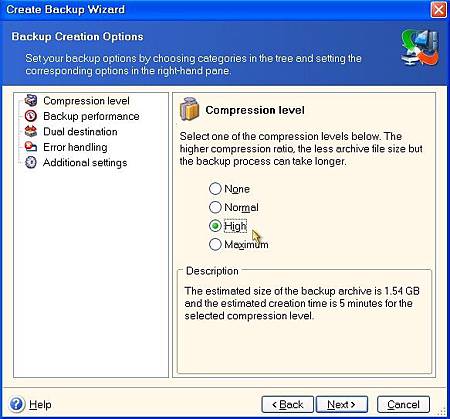
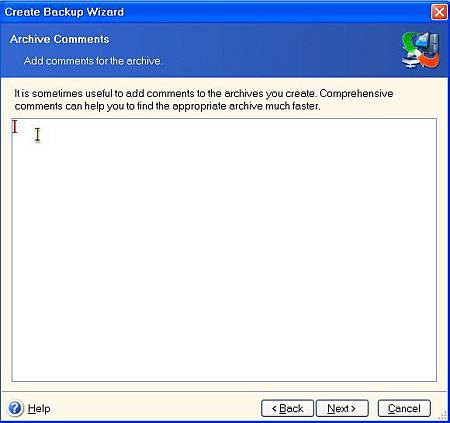
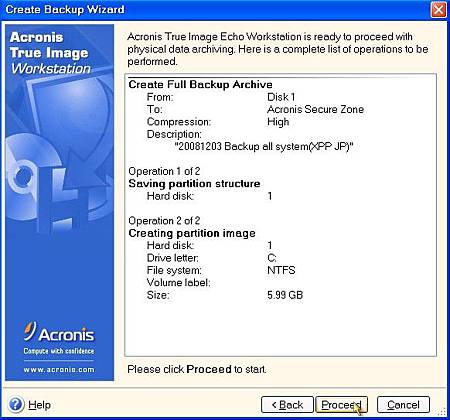
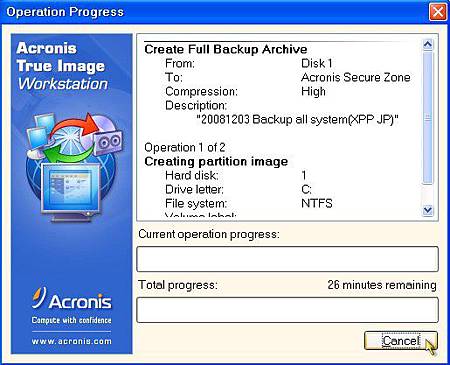
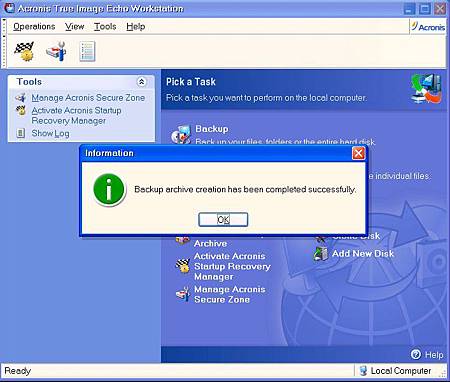


 留言列表
留言列表

 {{ article.title }}
{{ article.title }}