VMware虛擬桌面的佈署方式,如果採用自動的方式進行佈署。
省去了"唉踢"人員的麻煩。只要模版做好,手指頭動一動,就可以再造一台新的主機給User使用。
要運作VMware View的基礎架構主要分為兩種:
(一)必要架構
(1) 網域控制器(Active Directory):為View的必要構成元件,主要是為View提供統一的帳戶並驗證權限及相關屬性。
(2) vSphere(ESX or ESXi):後端的虛擬平台架構。
(3) vCenter Server:虛擬系統(GuestOS)管理。
(二)VMware View元件
(1) View Manager
(2) View Security Server
(3) View Transfer Server
(4) View Composer (通常與vCenter Server安裝在同一台上,做虛擬桌面必須安裝。)
(5) Thinapp
(6) View Agent(通常安裝在GuestOS上,主要用來與VMware View做帳戶溝通驗證使用。)
(7) View Clinet(User登入使用,分為Local and 一般 Clinet兩種。)
----------------要開始動手來做啦!由於這些都是real case,所以為了資安著想,還是得打上一些馬賽克。----------------
(一)在登入VMware View Administrator後,選擇左方面板的Inventory內的Pools。
然後再右方Pools下,有一個Add…點選。
(二)點選後,會跳出一個新的視窗,如下圖所示
(三)在Type中,選擇虛擬桌面類型為「Automated Pool」。
依據所需求的選項,選擇完畢後,請點選下一步。
參數說明:
█ Automated Pool:虛擬桌面池中的GuestOS,透過vSphere自動產生。
█ Manual Pool:虛擬桌面池的GuestOS,是一般建構已好的GuestOS 或者是其他的虛擬系統的GuestOS。
█ Terminal Services Pool:虛擬桌面池的GuestOS,是微軟的終端Server(Terminal Server)。
(四)選擇建立方式,在此範例,我選擇的是「Dedicated」。
參數說明:
█ Dedicated:永久的虛擬桌面池,手動替User分配虛擬桌面池內的GuestOS。
若選擇” Dedicated”,並且勾選「Enable automatic assignment」話,系統會自動分配User到GuestOS中,並且設定為,第一次使用該台GuestOS為使用者,即使登出後,在登入也是同一台GuestOS,分完所有的GuestOS為止。
█ Floating:非永久的虛擬桌面,虛擬桌面池內的GuestOS會以動態的方式分配User,每一個User每次使用的GuestOS都不一定會是同一台GuestOS,User不會永久的佔用同一台GuestOS。
(五)虛擬桌面建立儲存方式。在此選擇的是「View Composer Linked Clones」
參數說明:
█ Full virtual machines: 完整的複製。複製的速度取決於GuestOS模版的大小,並且很浪費空間。
█ View Composer Linked Clones:透過Composer連接複製,複製的速度快速,且可以節約空間。Composer的運作方式如下所示。
(六)設定虛擬桌面池的相關訊息。
ID:為虛擬桌面池的唯一識別編碼,不能夠與其他的虛擬桌面池相同。
Display Name:User利用VMware View Client登入時,所顯示的名稱。
View folder:預設值即可。
Description:附註說明,可寫可不寫。
(七)參數設定。在此採用預設值即可。
(八)設定User的數據資料和增量磁碟的大小,在這裡皆設定2048MB的空間使用。
Persistent Disk:永久性磁碟(因為我也不知道該怎麼翻譯,就直翻吧!),主要用於User的資料儲存及用戶設定的文件資料。
Disposable File Redirection:非永久性磁碟,主要用於系統的增量數據。(由於是使用Composer來佈署,在模版的GuestOS都必須製作一份鏡像,所以每個佈署下來的模版,會另外在製作一份專屬的增量的數據,以便未來數據增加時使用。)
(九)配置設定。
啟用”Enable provisioning”選項,並且勾選”Stop Provisioning on error”。(為何要勾選” Stop Provisioning on error”呢?因為,如果佈署錯誤或者異常時,系統就會停止佈署,並且會請你重新確認各項設定參數是否正確,避免花費重複時間佈署。)
在Virtual Machine Naming裡,請選擇”Use a naming pattern”。
Naming Pattern的輸入方式為:自定名稱{ n }。即可
在Pool Sizing內
Max number of desktops (虛擬桌面最大的佈署數量,只要授權夠,服務器撐的住,都可以開)
Number of spare (powered on)desktops (同時可以有幾台虛擬桌面是啟動狀態)
(十)vCenter設定
選擇GuestOS模版和快照,VM的文件夾,vSphere的主機和Pools
Virtual Machine Settings -> Default image (選擇GuestOS模版和快照資料) 點選右方Browse…
Virtual Machine Settings ‐> VM folder (選擇VM 的文件夾) 點選右方Browse…
Resource Setting ‐> Host or cluster (選擇放置虛擬桌面池的資料存放處) 點選右方Browse…
Resource Setting ‐> Resource Pool (選擇放置的池) 點選右方Browse…
Resource Setting ‐> Datastores (選擇透過Composer 佈署的虛擬桌面池存放的磁碟位置) 點選右方Browse…
(十一)GuestOS 設定
可以使用自行設定的安裝模版進行安裝(選擇”Use a customization specification(Sysprep)”),或者選
擇預設值”Use QuickPrep”,在此我們選擇Use QucikPrep。
(十二)配置好的設定值,按下 Finish 後,會將命令送到vCenter 執行,開始佈署虛擬桌面。
Composer Clone 是一個自動化的過程,不需要管理者去做其他的調整及設定,Composer 在製作虛
擬化桌面時,,會將模版GuestOS 複製一份replica 作為主要的鏡像主機,其他的主機在透過主要
鏡像主機製作成其他的主機。
這時可以去查看vSphere Client 等待vCenter Server 將所有虛擬桌面建立完畢。
(十三)查看虛擬桌面是否佈署成功。
登入VMware View Administrator 後,在Inventory ‐> Pools,查看我們剛才設定的是否已經設定成功。
在Type 內,紅色框框處。是否為步驟(二)所選的設定。
(十四)User 登入設定
點選Office 進入後,可以看到上面有一個警示的訊息。“You need to entitle the users and groups to this pool.Click Entitlements..”(意思大概是說,你需要要將這個虛擬桌面池授權給使用者,請點選Entitlements 進行授權。)
General:這個Office Pool 的相關資訊。
Pool Settings:這個Office Pool 的相關設定。(這裡是可以做修改變動的)
(十五)虛擬桌面使用者權限的佈署
在Office Pool 裡面,選擇” Entitlements”頁籤
在Entitlements 頁籤裡,選擇”Add entitlement”進行使用者的授權
點選Add entitlement 後,會跳出如下圖一樣的使用者權限授權列表,這個列表主要都是由AD 控制,所以使用者的新增、修改、刪除相關資料,都由AD 去進行。(若這邊有修改,也可以同步寫回AD 進行修改。)
新增完畢後,就會如下圖所示。
此時權限佈署後,需等待個1~2 分鐘,VMware View Administrator 會將可登入虛擬桌面的User資料送至vSphere 進行權限的佈署。等到vSphere Client 完成後,User 就可以使用VMware View Client進行登入。
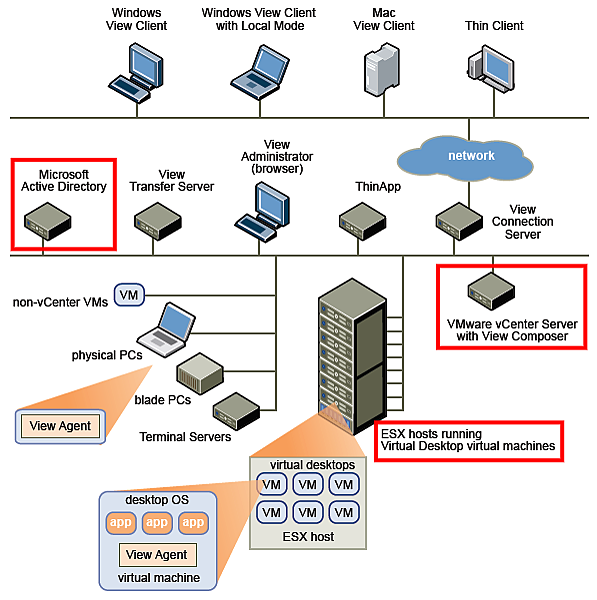
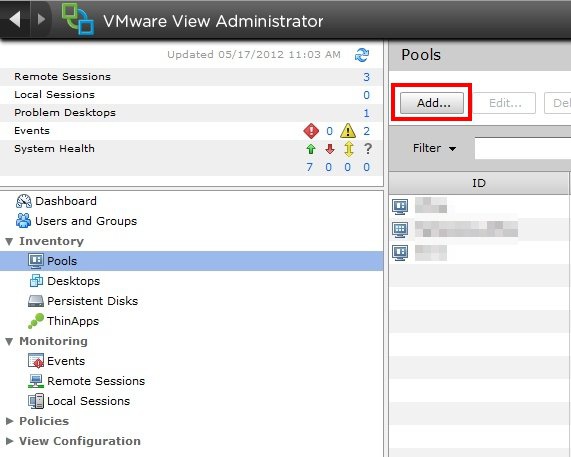
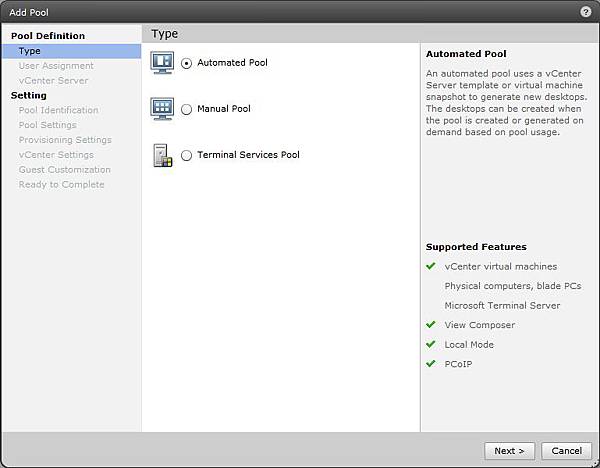
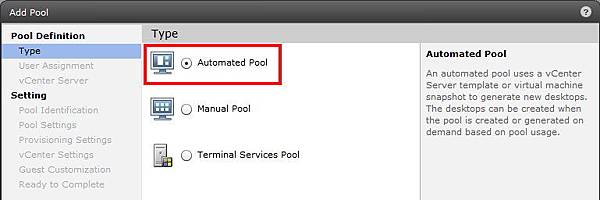
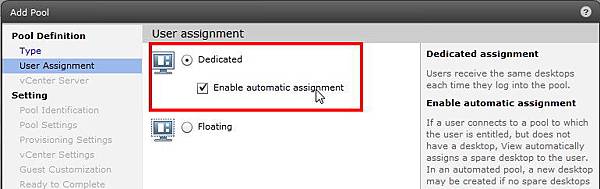
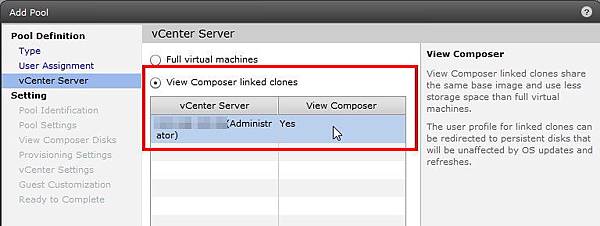
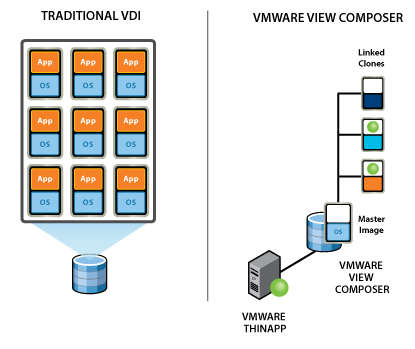
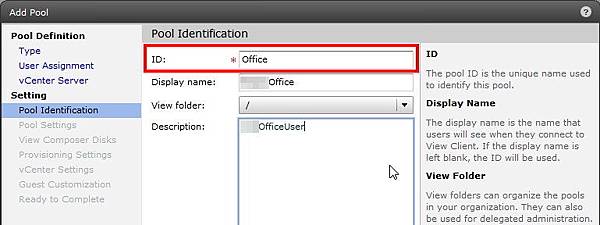
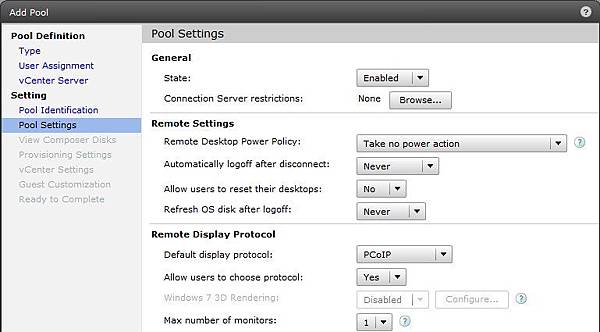
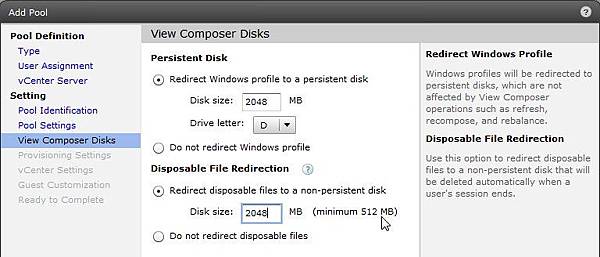
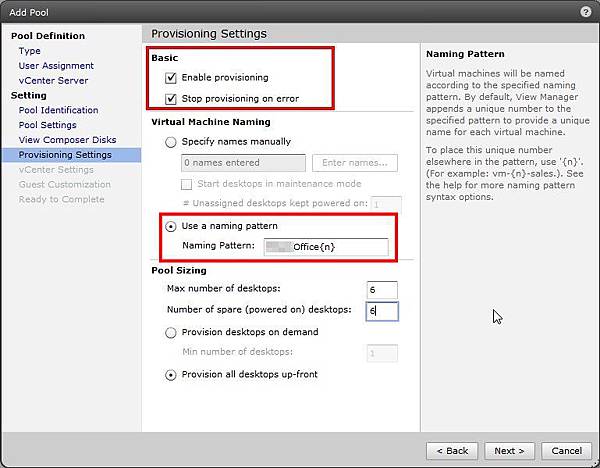
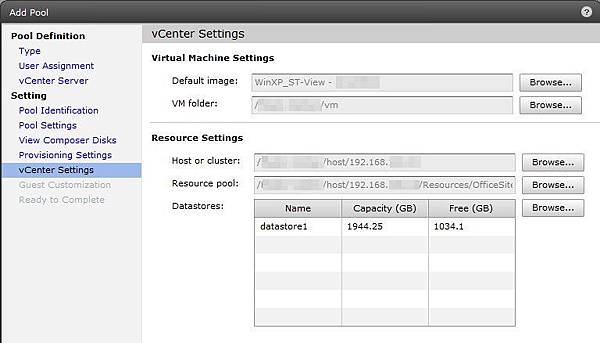
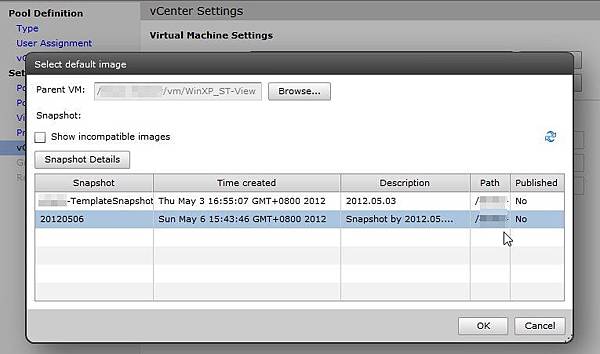
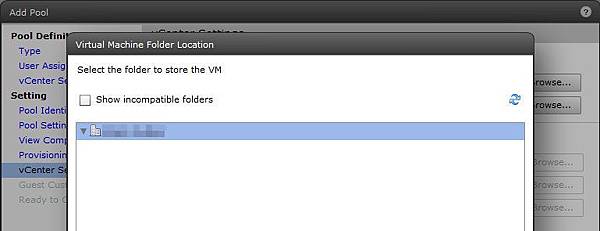
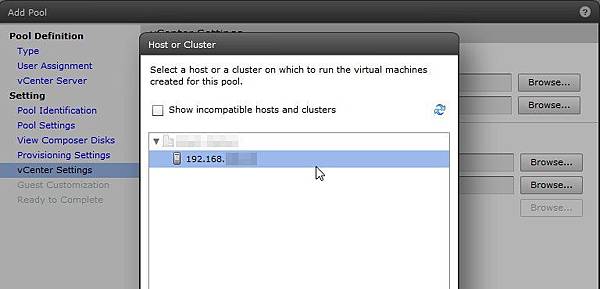
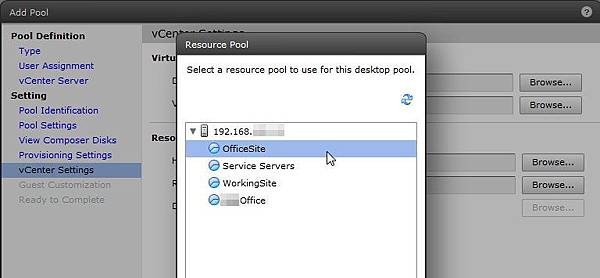
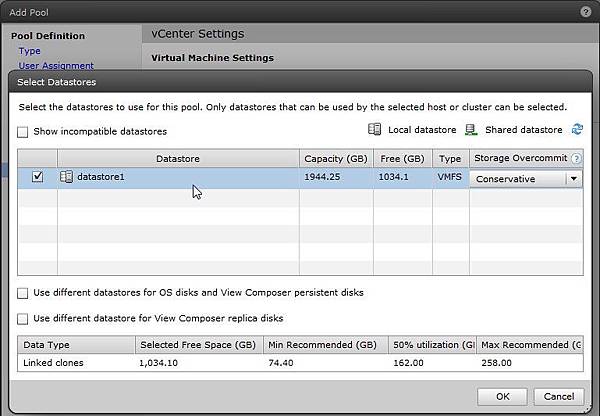
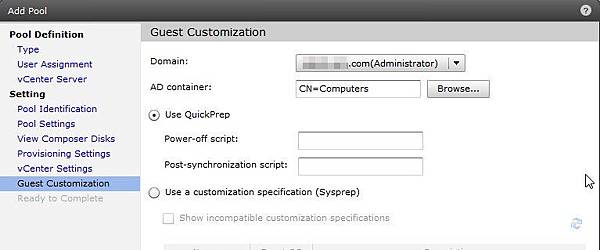
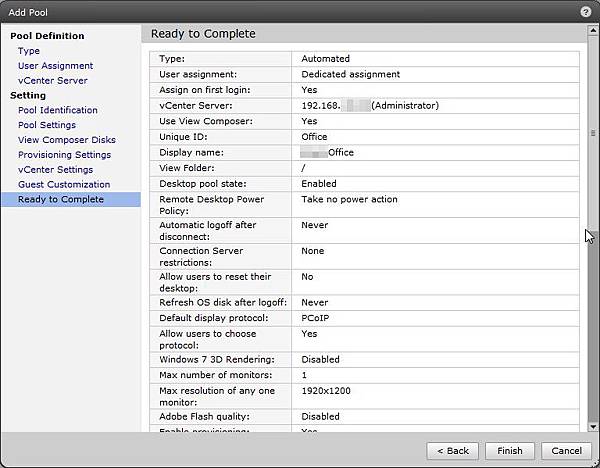
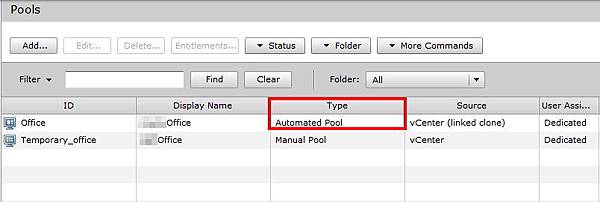
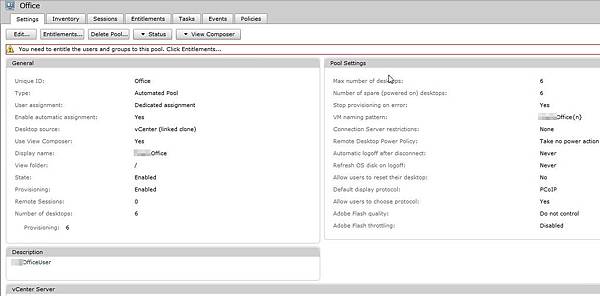
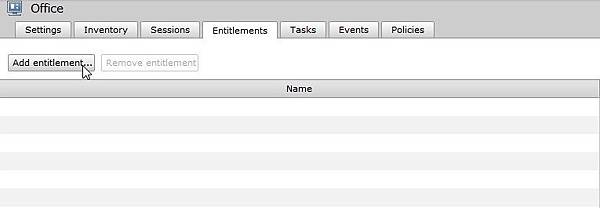
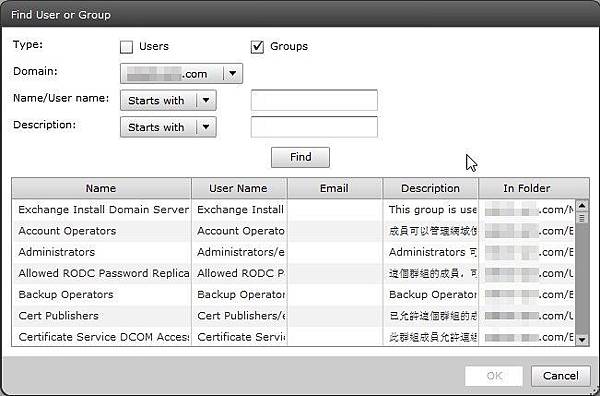
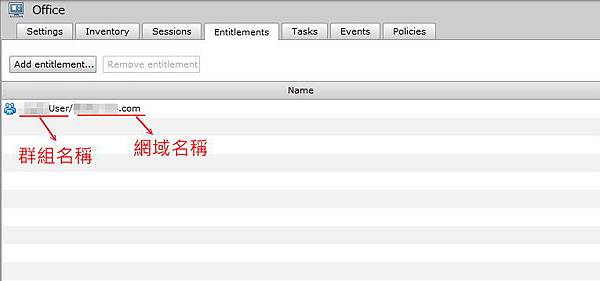
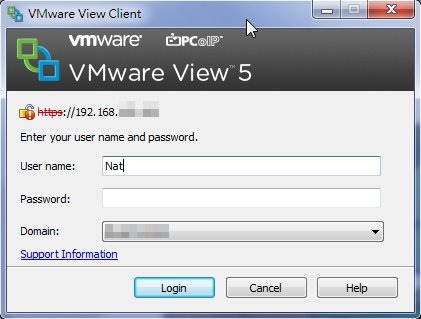


 留言列表
留言列表

 {{ article.title }}
{{ article.title }}